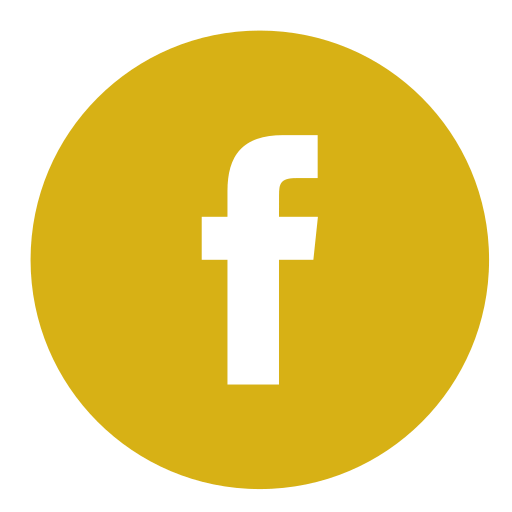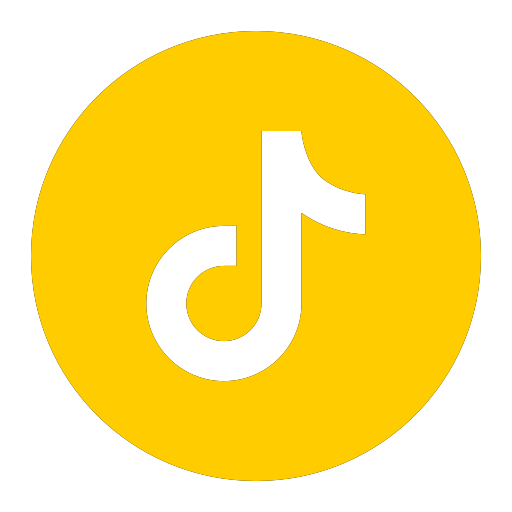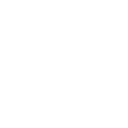Cách mở Realtek HD Audio Manager ➤ Hướng dẫn dễ dàng
Hướng dẫn mở Realtek HD Audio Manager trên Windows
Khi bạn muốn cải thiện chất lượng âm thanh trên máy tính Windows của mình, việc biết cách mở Realtek HD Audio Manager là rất quan trọng. Realtek HD Audio Manager là một phần mềm quản lý âm thanh miễn phí và hợp pháp, giúp bạn tối ưu hóa hiệu suất âm thanh, cấu hình thiết bị âm thanh, và nâng cao chất lượng phát lại âm thanh. Đây là công cụ lý tưởng cho những ai muốn cải thiện khả năng tương thích và hiệu suất âm thanh với phần cứng Realtek.
Cách mở Realtek HD Audio Manager
Bước 1: Kiểm tra phần mềm đã được cài đặt chưa
- Mở Windows Explorer và điều hướng đến
C:\Program Files\Realtek\Audio\HDA. - Tìm kiếm file có tên RtkNGUI64.exe. Nếu bạn thấy file này, đó là dấu hiệu cho thấy phần mềm Realtek đã được cài đặt trên máy tính của bạn.
Bước 2: Mở Realtek HD Audio Manager từ Control Panel
- Nhấn vào nút Start (biểu tượng Windows) và gõ Control Panel vào thanh tìm kiếm.
- Chọn Control Panel từ kết quả tìm kiếm, sau đó tìm và mở Hardware and Sound.
- Dưới phần Sound, bạn sẽ thấy một tùy chọn để mở Realtek HD Audio Manager. Nhấn vào đó để mở.
Bước 3: Sử dụng Taskbar
- Nếu bạn không thể tìm thấy Realtek HD Audio Manager theo cách trên, hãy kiểm tra Taskbar (thanh công cụ ở dưới cùng của màn hình).
- Tìm kiếm biểu tượng Realtek HD Audio Manager. Nếu thấy, nhấn chuột phải vào biểu tượng và chọn Open Sound Manager.
📌 Lưu ý: Nếu sau tất cả các bước trên mà bạn vẫn không thể mở được Realtek HD Audio Manager, có thể bạn cần tải lại và cài đặt phần mềm. Điều này đảm bảo bạn có phiên bản mới nhất và tương thích với Windows 10 hoặc Windows 11 của bạn.
🔍 Tài nguyên: Để biết thêm thông tin về cách mở Realtek HD Audio Manager, một phần mềm miễn phí và hợp pháp quan trọng cho việc quản lý cài đặt âm thanh trên hệ điều hành Windows, giúp bạn tối ưu hóa hiệu suất âm thanh, cấu hình thiết bị âm thanh, và nâng cao chất lượng phát lại âm thanh, hãy truy cập và tải xuống dễ dàng cho Windows 10 và 11.
Giới thiệu chung về phần mềm Realtek HD Audio Manager
Realtek HD Audio Manager là một công cụ không thể thiếu cho bất kỳ ai muốn kiểm soát âm thanh trên máy tính Windows của mình. Nó giúp bạn điều chỉnh âm thanh, cài đặt âm thanh và đảm bảo rằng bạn có trải nghiệm nghe nhạc, xem phim hay chơi game tốt nhất. Với Realtek HD Audio Manager, bạn có thể dễ dàng thay đổi cấu hình âm thanh, từ việc tăng cường chất lượng phát lại âm thanh đến việc tinh chỉnh các cài đặt cho phần cứng âm thanh cụ thể.
- Tính năng chính:
- Tối ưu hóa hiệu suất âm thanh cho mọi loại nhu cầu.
- Cung cấp các tùy chọn để cấu hình âm thanh một cách linh hoạt.
- Hỗ trợ quản lý thiết bị âm thanh một cách dễ dàng.
Sử dụng Realtek HD Audio Manager, bạn sẽ cảm nhận được sự khác biệt rõ rệt trong chất lượng âm thanh, giúp mọi thứ bạn nghe trở nên sống động và thực tế hơn.
Audio Manager mang đến lợi ích gì cho người dùng?
Realtek HD Audio Manager không chỉ là một công cụ điều chỉnh âm thanh thông thường. Nó mang lại nhiều lợi ích cho người dùng:
- Cải thiện chất lượng âm thanh: Cho phép bạn tận hưởng âm nhạc, phim, và trò chơi với chất lượng âm thanh tốt nhất.
- Quản lý dễ dàng: Giúp bạn dễ dàng quản lý các thiết bị âm thanh, từ tai nghe đến loa.
- Tùy chỉnh linh hoạt: Cung cấp nhiều tùy chỉnh cho người dùng, từ cơ bản đến nâng cao, giúp bạn có được trải nghiệm âm thanh theo ý muốn.
Với những lợi ích này, Realtek HD Audio Manager trở thành một công cụ không thể thiếu trên máy tính của bạn.
Realtek Audio driver và tầm quan trọng trong hệ thống âm thanh
Driver Realtek HD Audio là một phần mềm quan trọng giúp hệ điều hành của bạn giao tiếp với phần cứng âm thanh. Không có nó, máy tính của bạn có thể không phát ra âm thanh hoặc âm thanh không được chất lượng như mong đợi.
- Vai trò của driver:
- Đảm bảo tương thích âm thanh giữa hệ điều hành và phần cứng.
- Cung cấp khả năng cải tiến âm thanh thông qua các cập nhật.
- Giúp tối ưu hóa âm thanh cho mọi loại ứng dụng và trò chơi.
Việc cập nhật Driver Realtek HD Audio thường xuyên là rất quan trọng để đảm bảo bạn luôn có trải nghiệm âm thanh tốt nhất.
Cách mở Realtek HD Audio Manager trên Windows 10
Khi bạn muốn cải thiện chất lượng âm thanh trên máy tính Windows 10 của mình, việc biết cách mở Realtek HD Audio Manager là rất quan trọng. Đây là một công cụ giúp bạn quản lý âm thanh, cấu hình âm thanh, và tối ưu hóa âm thanh cho máy tính của bạn. Dưới đây là một số cách để mở Realtek HD Audio Manager trên Windows 10.
Bật lại biểu tượng Audio Manager trên win 10 bằng Control Panel
- Nhấn vào nút Start và gõ Control Panel.
- Trong Control Panel, chọn Hardware and Sound.
- Dưới Sound, tìm Realtek HD Audio Manager và mở nó.
Cách mở Realtek High Definition Audio Manager trên Windows 10
- Mở File Explorer và điều hướng đến thư mục
C:\Program Files\Realtek\Audio\HDA. - Tìm và chạy file RtkNGUI64.exe để mở Realtek HD Audio Manager.
Bật lại Audio Manager trên Task Manager
- Nhấn Ctrl + Shift + Esc để mở Task Manager.
- Tìm Realtek HD Audio Manager trong tab Startup.
- Nếu nó bị vô hiệu hóa, nhấn chuột phải và chọn Enable.
📌 Lưu ý: Nếu bạn không thể tìm thấy Realtek HD Audio Manager bằng những cách trên, có thể bạn cần cài đặt lại phần mềm hoặc cập nhật driver Realtek HD Audio để đảm bảo phiên bản mới nhất và tương thích với Windows 10 của bạn.
🔍 Tài nguyên: Để biết thêm thông tin về cách mở Realtek HD Audio Manager, một công cụ miễn phí và hợp pháp giúp bạn quản lý cài đặt âm thanh trên hệ điều hành Windows, giúp bạn tối ưu hóa hiệu suất âm thanh, cấu hình thiết bị âm thanh, và nâng cao chất lượng phát lại âm thanh, hãy truy cập và tải xuống dễ dàng cho Windows 10 và 11.
Khắc phục lỗi máy tính không có Realtek HD Audio Manager
Khắc phục lỗi máy tính không có Audio Manager bằng cách sử dụng Control Panel Windows 10
Nếu bạn không thấy Realtek HD Audio Manager trên máy tính Windows 10 của mình, đừng lo lắng! Bạn có thể thử mở Control Panel để tìm kiếm và khôi phục nó. Đây là cách làm:
- Nhấn vào biểu tượng Windows trên máy tính của bạn.
- Gõ “Control Panel” vào thanh tìm kiếm và mở nó.
- Trong Control Panel, chọn “Hardware and Sound” và sau đó chọn “Sound”.
- Tìm xem có Realtek HD Audio Manager không. Nếu có, bạn có thể mở và sử dụng nó từ đây.
Đôi khi, chỉ cần một vài bước đơn giản như vậy là bạn đã có thể tìm thấy và sử dụng Realtek HD Audio Manager trên Windows 10.
Khắc phục lỗi máy tính không có Audio Manager bằng cách cài đặt lại Driver Audio Manager
Nếu việc tìm kiếm trong Control Panel không giúp bạn tìm thấy Realtek HD Audio Manager, có thể bạn cần cài đặt lại Driver Realtek HD Audio. Đây là cách làm:
- Mở trình quản lý thiết bị (Device Manager) trên máy tính của bạn.
- Tìm mục “Sound, video and game controllers” và mở rộng nó.
- Tìm Driver Realtek HD Audio, nhấn chuột phải và chọn “Uninstall device”.
- Sau khi gỡ bỏ xong, khởi động lại máy tính của bạn.
- Windows sẽ tự động tìm và cài đặt Driver Realtek HD Audio mới nhất cho bạn.
Cài đặt lại driver có thể giúp khôi phục Realtek HD Audio Manager trên máy tính của bạn.
Khắc phục lỗi máy tính không có Audio Manager bằng kích hoạt khởi động cùng Windows
Nếu Realtek HD Audio Manager vẫn không xuất hiện, bạn có thể cần kích hoạt nó để khởi động cùng Windows. Đây là cách làm:
- Mở Task Manager bằng cách nhấn Ctrl + Shift + Esc.
- Chuyển đến tab “Startup”.
- Tìm Realtek HD Audio Manager trong danh sách, nếu nó bị vô hiệu hóa, nhấn chuột phải và chọn “Enable”.
Kích hoạt Realtek HD Audio Manager khởi động cùng Windows có thể giúp bạn dễ dàng truy cập và sử dụng nó mỗi khi bạn bật máy tính.
Cài đặt và nâng cấp driver Realtek HD Audio
Khi bạn muốn âm thanh từ máy tính của mình nghe hay hơn, việc đầu tiên là phải chắc chắn rằng bạn đã cài đặt và nâng cấp driver Realtek HD Audio. Driver này giúp máy tính của bạn “nói chuyện” đúng cách với thiết bị âm thanh của bạn.
Cách cài đặt driver Realtek High Definition Audio trên Windows 10
- Bước 1: Mở Device Manager. Bạn có thể làm điều này bằng cách nhấn phím Windows + X và chọn Device Manager.
- Bước 2: Tìm mục Sound, video and game controllers và mở rộng nó bằng cách nhấn vào mũi tên bên cạnh.
- Bước 3: Tìm Realtek High Definition Audio. Nếu bạn không thấy nó, có thể bạn cần cài đặt driver.
- Bước 4: Nhấn chuột phải vào Realtek High Definition Audio và chọn Update driver.
- Bước 5: Chọn Search automatically for updated driver software. Windows sẽ tìm và cài đặt phiên bản mới nhất cho bạn.
📌 Lưu ý: Nếu Windows không tìm thấy driver mới, bạn có thể truy cập trang web của nhà sản xuất để tải driver và cài đặt thủ công.
Cách nâng cấp driver âm thanh Audio Manager trên Windows 10
Để đảm bảo âm thanh của bạn luôn ở trạng thái tốt nhất, bạn cũng cần biết cách nâng cấp driver âm thanh.
- Bước 1: Mở Device Manager như đã hướng dẫn ở trên.
- Bước 2: Tìm và mở rộng mục Sound, video and game controllers.
- Bước 3: Nhấn chuột phải vào Realtek High Definition Audio và chọn Update driver.
- Bước 4: Lần này, chọn Browse my computer for driver software.
- Bước 5: Chọn Let me pick from a list of available drivers on my computer và chọn driver bạn muốn cài đặt.
✅ Việc cập nhật driver không chỉ giúp cải thiện chất lượng âm thanh mà còn giúp giảm thiểu các vấn đề tương thích và tăng hiệu suất âm thanh. Đừng quên kiểm tra cập nhật driver thường xuyên để có trải nghiệm âm thanh tốt nhất!
FAQ
Làm thế nào để biết phiên bản Realtek HD Audio Manager của tôi có cần cập nhật không?
Để kiểm tra phiên bản Realtek HD Audio Manager và xem liệu bạn có cần cập nhật không, hãy thực hiện các bước sau:
- Mở Realtek HD Audio Manager từ Control Panel hoặc Taskbar.
- Tìm và nhấn vào phần “Thông tin” hoặc “About” (thường nằm ở góc dưới cùng hoặc góc phải của cửa sổ).
- Kiểm tra số phiên bản hiện tại của bạn và so sánh nó với phiên bản mới nhất trên trang web chính thức của Realtek.
Nếu phiên bản của bạn cũ hơn, bạn có thể cần tải xuống và cài đặt phiên bản mới nhất từ trang web của Realtek.
Tại sao Realtek HD Audio Manager không xuất hiện sau khi cài đặt?
Có một số lý do khiến Realtek HD Audio Manager không xuất hiện sau khi cài đặt:
- Phiên bản Windows không tương thích: Đảm bảo rằng bạn đang sử dụng phiên bản Windows tương thích với phần mềm.
- Lỗi trong quá trình cài đặt: Có thể đã xảy ra lỗi trong quá trình cài đặt. Thử gỡ bỏ và cài đặt lại phần mềm.
- Driver âm thanh bị lỗi: Kiểm tra trong Device Manager để xem driver âm thanh của bạn có bị lỗi không. Nếu có, cập nhật hoặc cài đặt lại driver.
Có cách nào để tự động cập nhật Realtek HD Audio Manager không?
Có, bạn có thể sử dụng chức năng cập nhật tự động trong Windows Update hoặc sử dụng phần mềm của bên thứ ba để quản lý và cập nhật driver tự động. Các bước cụ thể như sau:
-
Windows Update:
- Mở Settings > Update & Security > Windows Update.
- Nhấn Check for updates. Nếu có bất kỳ cập nhật nào cho Realtek HD Audio Manager, Windows sẽ tự động tải xuống và cài đặt.
-
Phần mềm của bên thứ ba:
- Cài đặt một ứng dụng quản lý driver từ bên thứ ba như Driver Booster, DriverPack Solution, hoặc một ứng dụng tương tự.
- Chạy ứng dụng và quét để tìm driver cũ hoặc lỗi thời. Ứng dụng sẽ tự động tải xuống và cài đặt các bản cập nhật cần thiết.
Nhớ rằng, khi sử dụng phần mềm của bên thứ ba, bạn cần chọn những ứng dụng đáng tin cậy để tránh cài đặt phần mềm độc hại.
Có thể bạn quan tâm:

Võ phục Tân Việt
Tân Việt được thành lập năm 1962. Trải qua hơn nửa thế kỷ xây dựng và phát triển, đến nay, Tân Việt luôn tự hào là nhân tố tiên phong trong lĩnh vực thiết kế, sản xuất, cung cấp và phân phối võ phục cũng như dụng cụ thể thao nói chung và dụng cụ võ thuật nói riêng. Hotline 1900-0062 hoặc hòm thư: sales_online@tanvietco.com